Di bawah ini adalah contoh gambar yang telah saya edit dengan Adobe Photoshop.
 langkah pertama dalam pembuatan tutorial ini adalah sebagai berikut :
langkah pertama dalam pembuatan tutorial ini adalah sebagai berikut :1. buka gambar yang ingin di edit melalui Adobe Photoshop.
Di bawah ini saya menggunakan gambar saya sendiri.
Karena posisi nya pas banget lagi duduk. ( kayak di pantai2 itu lho )

2. Kemudian, Copy Gambar tersebut. Layer > Duplicat Layer ( Ctrl + J )
3. Lalu pada layar yang sudah di Copy tadi, Klik kanan pada thumbnails, pilih
Select Layer Transparancy
Maka dengan otomatis, Layar akan ter-select dengan sendirinya...

4. Setelah itu, Pilih pada menu toolbar, Image > Canvas Size
Dan ubah Cm menjadi Persent. isi Height nya menjadi 200 percent
dan weidht tetap 100 percent. Kemudia klik pada Anchor bagian atas...
Setidaknya gambar itu akan muncul seperti Gambar di bawah ini.

5. Langkah Berikutnya adalah Pada Menu Tollbar, Filter > Distort > Polar Coordinates
Dan Select pada Rectangular to Polar. Dan Gambar akan berubah.

6. Kemudian, kembali pada Menu Toolbar, pilih Filter > Distort > ZigZag
Atur Amount dan Ridges nya Semana yang anda inginkan.
Disini saya atur Menjadi Amount = -19 dan Ridges = 14.
Pada style, Status Harus pada Pond Ripples.

7. Setelah itu Kita kembali lagi pada menu Toolbar Filter > Distort > Polar Coordinates
Tapi kali ini select pada Polar to Rectangular kemudian OK.
dan gambar kita akan terbalik.
8. Langkah Terakhir adalah, Gunakan Pada Move Tool dan Tarik kebawah gambar yang telah di edit tadi. Liat Pada Gambar di bawah ini.
Dan Anda bisa liat hasil nya sendiri....
Gambar yang telah di edit, Dapat langsung di Save as, ke Local Disk mana yang pengen Anda Save.
Terima Kasih Atas kunjungannya...
Selamat Mencoba dan Semoga Anda Berhasil....
Sampai Jumpa Pada Tutorial Berikutnya.....

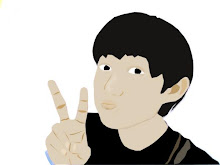
Tidak ada komentar:
Posting Komentar