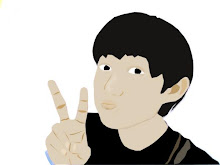LANGKAH - LANGKAHNYA:

1. First step yang pasti buka
Corel, lalu Ctrl+N buat new blank page...
2. Ok pasti semua udah pada bisa impor image kan? Saya pakai image diatas ya karena keren aja ( :lol: )
3. Langkah berikutnya kita buat text sesuka hati deh!! misalnya “Demonation” seperti gambar dibawah ini, warnai putih agar terlihat jelas(sebenarnya gak ngaruh banyak :D )

4. Copy image beserta text diatas tadi menjadi dua seperti gambar dibawah ini

5. Lalu transparankan text yang berada pada image kanan dengan mengklik color box paling atas diatas warna hitam (saya yakin anda semua sudah tau..hehe..) lalu klik kanan pada warna merah dan text tersebut akan terlihat outline-nya saja seperti berikut
Hasil sementara:

6. Setelah itu group-kan(Ctrl+G) image dan text (sebelah kanan) tersebut
7. Seleksi image kanan tadi lalu klik
Effect > Power Clip > Place Inside Container... 8. Lalu klik-kan tanda panah besar itu pada text bagian kiri dan alu terciptalah gambar seperti dibawah ini (halah...)

9. Setelah itu tekan tombol Ctrl pada keyboard kalian dan klik tex tersebut, maka contents didalamnya akan terlihat
10. Nhah... Disana akan terlihat contents yang kita masukan tadi, tinggal kita mengepaskan text pada gambar tersebut dengan text yang berada diluar seperti pada gambar dibawah ini.(Terlihat gak ya?...)

11. Setelah kira-kira pas, Ungroup-kan(Ctrl+U) image tersebut dan Del textnya, lalu tekan tombol Ctrl lagi dan klik diluar object maka kalian akan berada diluar contents tadi, dan kalian akan melihat image menjadi seperti gambar dibawah ini

12. Selanjutnya, seleksi text tersebut lalu klik kanan pada warna transparan di color box, dan text itu seperti tidak kelihatan, sekarang tinggal menambah Drop Shadow-nya
13. Seleksi text tersebut lalu klik pada tool bar
Blend Tool > Drop Shadow
14. Lalu di atas akan muncul
Property Bar : Interactive Drop Shadow lalu di submenu yang bertuliskan
preset... Gantilah dengan
Small Glow
Seperti gambar diatas, setelah itu ubahlah Opacity-nya menjadi 100 dan Feathering-nya 10 dan lalu ubah Feathering Direction-nya menjadi Outside seperti gambar dibawah ini

Setelah itu text akan terlihat jelas...
15. Nhah agar menjadi lebih keren Ubah
Transparency Operation-nya dari
Normal menjadi
Add seperti gambar dibawah ini

Udah deh...
17. Langsung saja Export (Ctrl+E) jadi JPG bitmap, urusan Export mengexport kalau ada yang belum tau dapat ditanyakan kepada Administrator atau penulis lain atau saya sendiri (hehehe...)
Hasilnya:

Terimakasih, semoga bermanpaat...selamat mencoba...